Conectarse
Translate
If you don't Speak Spanish, use this to translate our community to your Language:Servidor de Discord
Últimos temas
¿Quién está en línea?
En total hay 54 usuarios en línea: 0 Registrados, 0 Ocultos y 54 Invitados :: 2 Motores de búsquedaNinguno
El record de usuarios en línea fue de 465 durante el 3/5/2011, 2:51 pm
Cómo editar vídeos con Adobe Premiere
Página 1 de 1.
YoshiGM
 Cómo editar vídeos con Adobe Premiere
Cómo editar vídeos con Adobe Premiere

Cómo editar Vídeos usando Adobe Premiere
Hola a todos,
Ha llegado el momento de un tutorial que a muchos de ustedes les va a ser de mucha utilidad.
En ésta ocasión les traigo (Cómo el título lo indica), un tutorial para aprender a usar y editar en Adobe Premiere, que es el editor que yo ocupo en la actualidad y que en mi experiencia, es el que mejor saca los vídeos.
1.- ¿Por qué usas Adobe Premiere y no Sony Vegas o cualquier otro?
La respuesta tiene que ver con experiencias pasadas. Yo solía editar mis vídeos en Sony Vegas y me iba muy bien relativamente, pero la última vez que lo utilicé me dejó totalmente decepcionado el editor porque:
• Tardaba demasiado en renderizar los vídeos. (Literal me pasé +5 horas renderizando un vídeo de 25 minutos aprox).
• El render se softlockeaba cuándo iba en determinado porcentaje.
• El excesivo peso de los vídeos. (Vídeos cómo de 20 minutos, quedaban pesando casi 10GB).
• La previsualización del vídeo se congelaba demasiado, al punto que tenia que ponerla en calidad mínima/borrosa para poder ver cómo iba quedando el vídeo.
En fin.. Son éstas y muchas más razones que haría una lista demasiado larga y decidí moverme a otro editor que que me procesara mejor los vídeos, en una buena calidad, no tarde tanto y aquí es dónde entra Adobe Premiere.
2.- Creación de Proyectos en Adobe Premiere
Yo uso una versión de Adobe Premiere CC (Creative Cloud) 2019, pero realmente les puede servir cualquiera, pero si quieren estar a la par con lo que hago, les recomiendo ésta. (Es cosa de buscar en Youtube cómo instalarlo).
Para comenzar ahora sí con nuestro tutorial, haremos lo primero, que es crear nuestro nuevo proyecto y para ello, abrimos el programa y le damos en crear nuevo proyecto.

En el menú, le asignaremos el nombre a nuestro proyecto y lo demás lo dejamos tal viene.
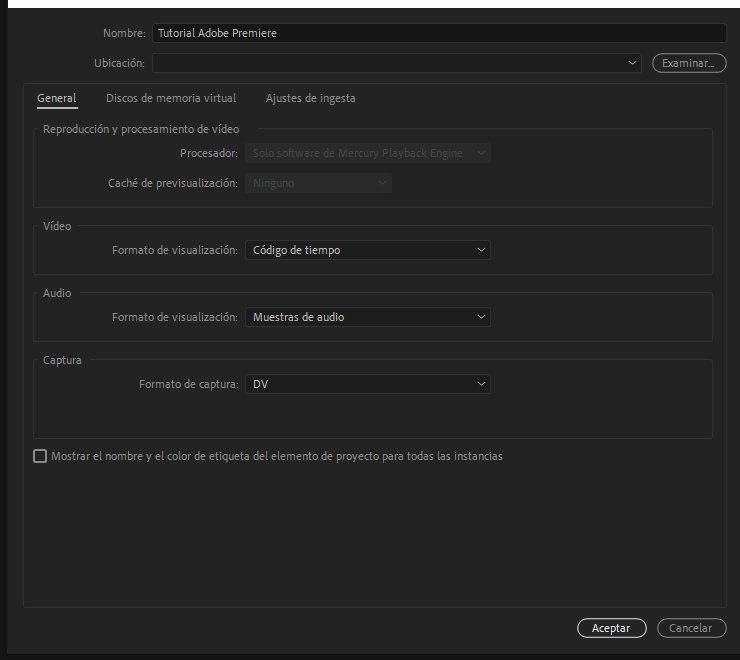
Ahora ya estaremos dentro del editor en sí, pero nos falta una línea de tiempo e importar nuestros recursos para editar.
Lo que haremos será crear lo que en premiere se llama secuencia y para ello podemos hacerlo mediante el menú Archivo - Nuevo - Secuencia ó pulsando la combinación de teclas Ctrl + N

En la nueva ventana, vamos a realizar los ajustes con los que queremos trabajar en el vídeo (Calidad de audio, video, etc), yo por ejemplo uso AVCHD 720P30p
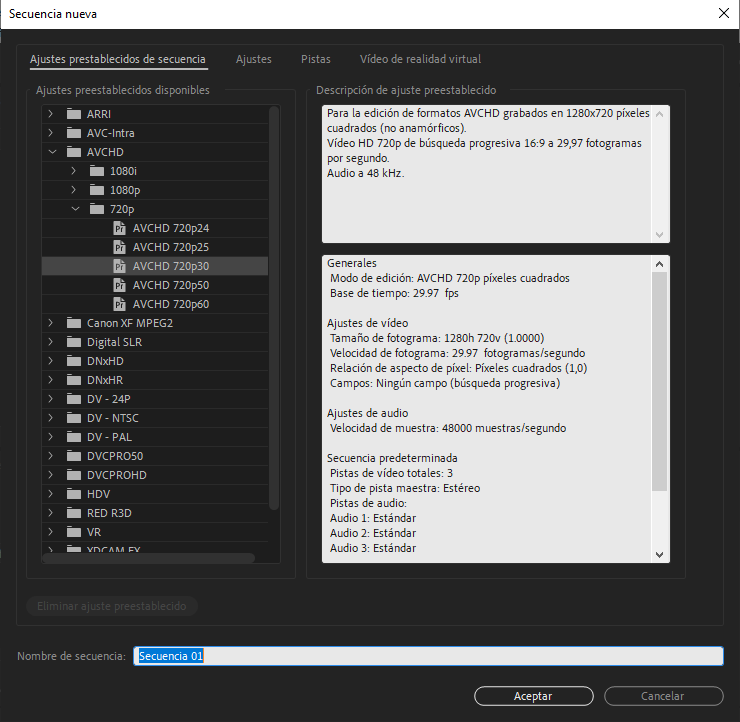
Al igual que otros editores, pueden cambiar las opciones, si por ejemplo quieren crear una plantilla personalizada y luego guardarla para usarla en futuros vídeos, yendo a la pestaña ajustes.
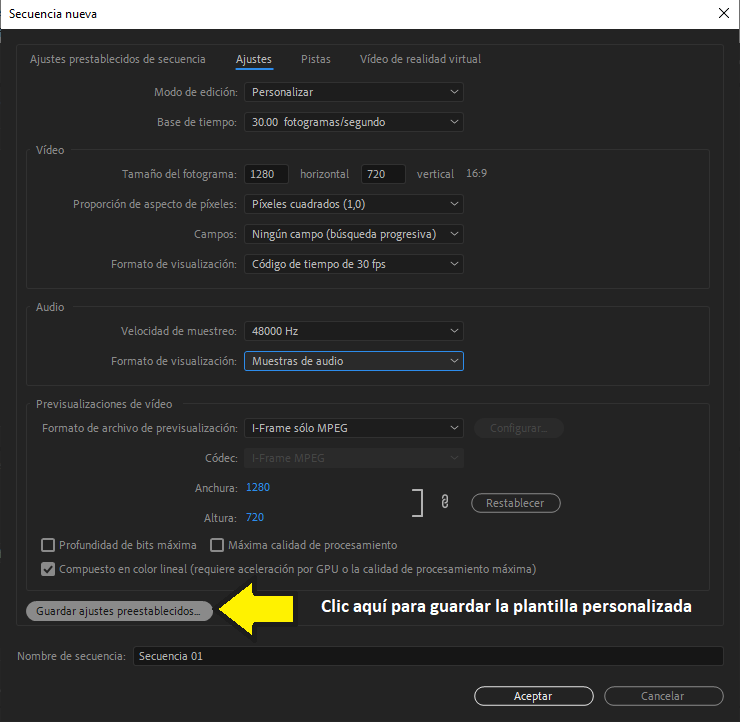
Luego hay que asignarle un nombre y descripción y al crear la nueva secuencia, aparecerá la nueva plantilla.
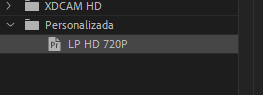
Ésto es opcional, pero lo comento por si alguno trabaja con plantillas especificas para editar sus vídeos.
El nombre de la secuencia es totalmente opcional, asi que pueden dejarlo cómo viene, es decir, Secuencia 1,2,3,4,...
Al crear la secuencia veremos que ya aparece nuestra línea del tiempo y ya podremos comenzar a trabajar.

Ahora, del lado izquierdo, está el panel de recursos, efectos y demás, pero comenzaremos por importar el vídeo y los materiales que ocuparemos para preparar nuestro vídeo. Damos Clic derecho - Importar.
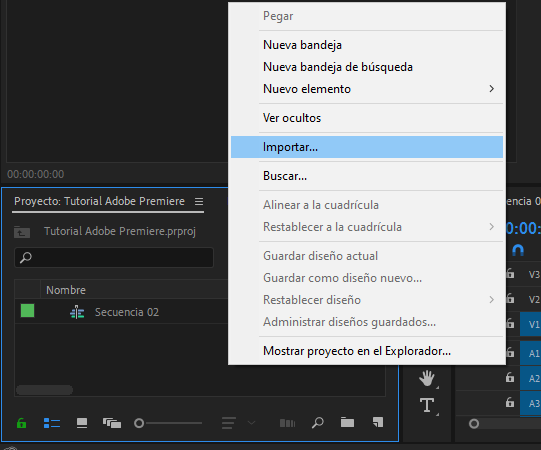
Y más o menos, esto es lo que yo llevo:
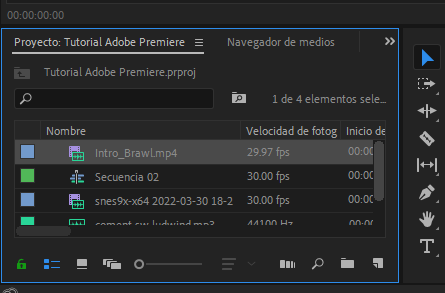
Ahora, hay que simplemente arrastrar el vídeo a la linea del tiempo y ya podremos comenzar a editarlo cómo se debe.
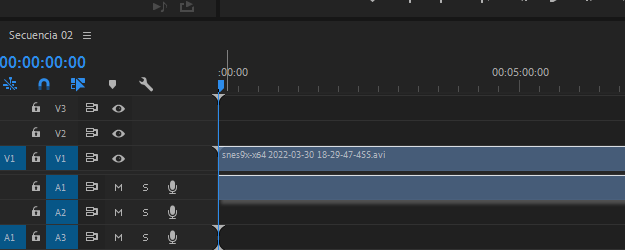
* Lo mismo hay que hacer con imágenes, musica, etcétera que vayamos a necesitar y si se fijan, cómo cualquier editor, pueden ajustarlos por encima, por debajo o dónde quieran.
3.- Editar en Adobe Premiere (Vídeo a Pantalla Completa y Volumen de Sonido)
Si ustedes trabajan con vídeos que tienen una resolución inferior a la secuencia, probablemente les pregunte si quieren mantener los ajustes del vídeo o de la secuencia y lo preferible es que mantenga los de la secuencia, porque sino va a ajustar ésta a las propiedades del propio vídeo y puede no salir en la resolución que quieren, que en mi caso sería 720p.
Ahora, si nos fijamos en la vista previa del vídeo, se ven unos bordes negros, los cuáles queremos eliminar y que éste se vea en pantalla completa (16:9 ó panorámico) y para poder estirarlo y que no se vea mal, vamos a hacer click en la pista del vídeo y luego vamos a la pestaña Control de Efectos del lado izquierdo.
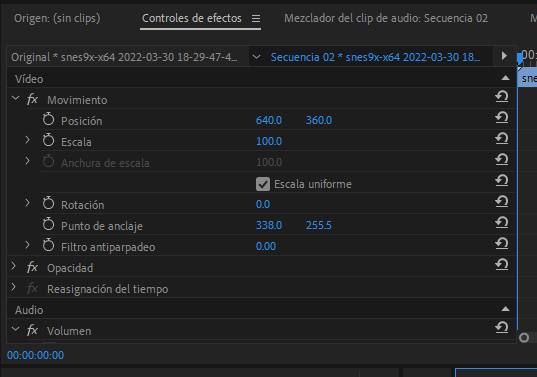
Aquí, tenemos que desmarcar Escala Uniforme y modificar los valores de anchura y altura de escala que se desbloquean al desactivar eso.

* Cuándo pasamos el cursor sobre estas opciones aparece una mano con 2 flechas y ésto nos sirve para poder arrastrar los valores a la izquierda o a la derecha.
Luego de haber modificado todo, veremos que el vídeo se ha estirado y bien:

* También pueden dar doble clic encima del vídeo y modificar la proporción libremente, si así lo desean.
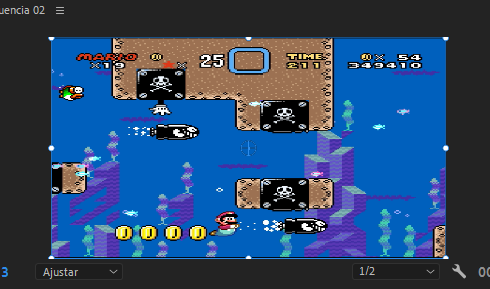
Ahora, supongamos que queremos reducir el volumen del vídeo ó canción en cuestión porque o suena muy fuerte o muy bajo. Para ello en el mismo panel de efectos, bajamos un poco y encontraremos el apartado de audio.

Haremos click en el pequeño
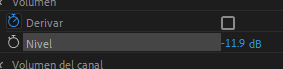
* Al igual que la anchura/altura del vídeo podemos arrastrar a la izquierda o derecha y modificar el volumen a nuestra preferencia.
3.1- Hacer Cortes
Ahora viene la parte de hacer cortes (Si nos quedamos callados en el vídeo o hay algún trozo que no ocupemos, por ejemplo) y para ello vamos a ocupar la herramienta Cuchilla.
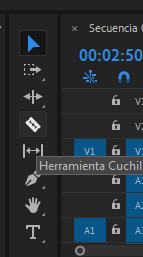
* Podemos seleccionarla haciendo clic ó pulsando la tecla C.
Pasamos el cursor sobre la linea del tiempo y veremos que sale la cuchilla encima. Tan sólo debemos de hacer clic en el momento o espacio que queremos recortar.
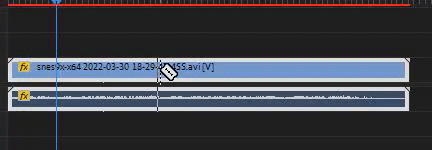
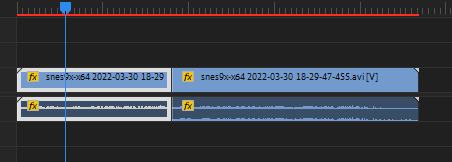
Ya tenemos recortada nuestra parte, ahora, para poderla mover, usamos la herramienta Selección, la cuál viene siendo el icono del cursor al inicio.
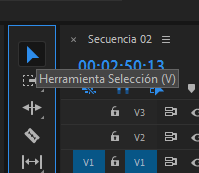
Y podemos seleccionar el clip que recortamos y moverlo a dónde queramos.
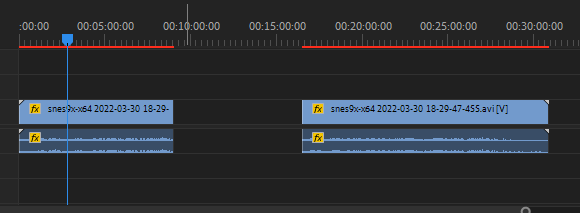
Ahora bien, supongamos que hemos realizado un corte para añadir otro vídeo/clip y queremos unir el resto del video original al otro para que no haya espacios de fondos negros. Normalmente en otros editores, lo que haríamos sería mover el clip y buscar que sea exacto, pero acá en premiere contamos con una opción que hace eso automáticamente en un sólo clic.
Damos clic derecho en el espacio sobrante y pulsamos Eliminar rizo.
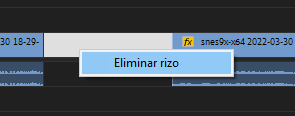
Y por sí sólo, se eliminará el espacio vacío y se unirá con el clip de al lado sólo.
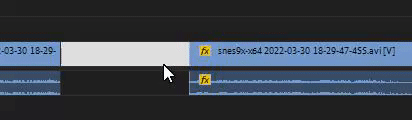
3.2- Añadir Transiciones
Ahora vamos a agregar transiciones a los vídeos, ya sea porque no queremos que el corte sea tan bruzco o porque queremos que cuándo finalice se vaya poniendo oscuro poco a poco. (Cómo en las películas).
Del lado izquierdo hacemos clic en » y luego en la pestaña efectos.
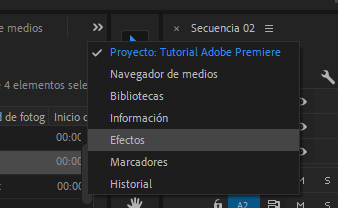
Premiere cuenta con efectos varios, tanto para audio, video y transiciones para ambos, pero ahora nos interesan las transiciones, así que vamos a dicha carpeta.
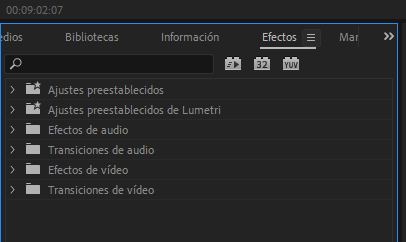
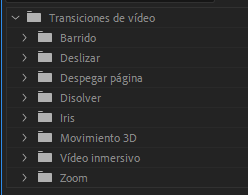
La idea aquí es, escoger entre todo el variado listado de transiciones que incluye el programa. Por ejemplo yo usaré Iris - Iris de Diamante.
Bastará con simplemente arrastrar la transición en medio de ambos clics, hasta que vean cómo una pequeña linea blanca y salga el icono de transición en ella.


* Pueden hacer zoom en las pistas, con los 2 pequeños circulos debajo, para estirar y ser más precisos en cortes por ejemplo.
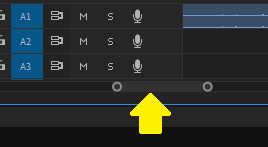
Si nos acercamos y hacemos clic en la transición, se nos abre el menu contextual para personalizarla un poco más.

De igual forma, modificar qué tan rápida sale la transición (Duración), desde la linea del tiempo, pasando el cursor o del lado derecho del menú de personalización de la transición.
Si por ejemplo queremos que el audio vaya aumentando/disminuyendo su volumen progresivamente ó poco a poco, usaremos una Transición de Audio.
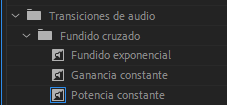
Usaremos los que se llaman Ganancia Constante (Aumentar el volumen) y Fundido Exponencial (Reducir el volumen).
Al igual que las transiciones de vídeo, sólo hay que arrastrarlos, pero a la pista de audio en el momento que queramos que suba o descienda el volumen poco a poco.


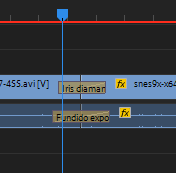
Y así con cada clip que necesiten transiciones ó poner algún efecto.
4.- Renderizar/Exportar el Vídeo
Ya han aprendido a editar muy básicamente en Premiere y ahora sólo queda exportar el vídeo para luego subirlo a Youtube (Si esa es nuestra intención).
Vamos al menú Archivo - Exportar - Medios.
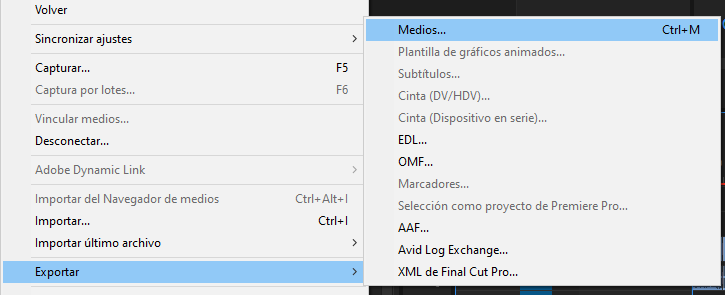
Aquí vamos a realizar una serie de ajustes para que nuestro vídeo quede en la calidad agradable para el espectador y además, cumpliendo los requisitos que nos pide Youtube. (Los adjunto al final del tutorial)
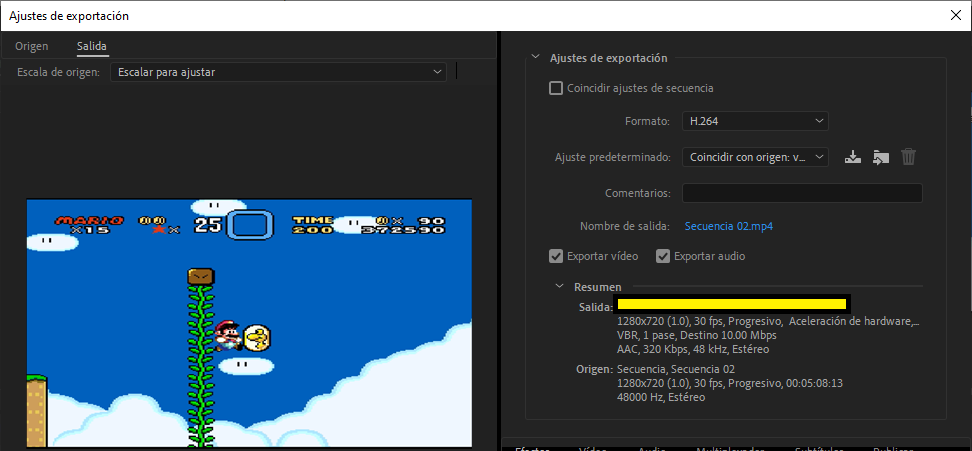
En Formato, vamos a escoger siempre H264.
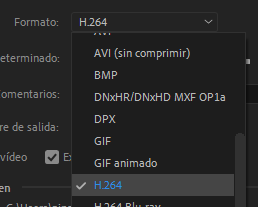
En Ajuste predeterminado, vamos a escoger Youtube HD 720p (Si lo exportan a 1080p, pueden escogerlo igualmente).
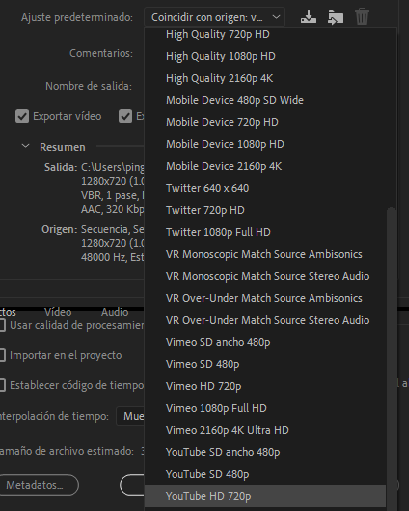
En Comentarios no vamos a escribir nada.
En Nombre de salida damos click a lo que aparece, es decir, Secuencia 1,2,3,4 (O el que vean ustedes) y escogeremos en dónde queremos guardar el vídeo y cómo se llamará.
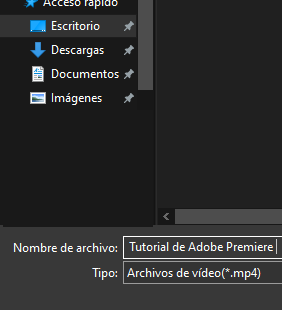
* Yo los guardo en el Escritorio por comodidad, pero si tienes usan una carpeta especifica o similar, pueden guardarlo allí.
Pulsamos en Guardar y debería de verse con el nombre que le asignamos.
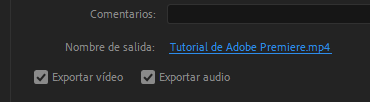
Ahora, antes de exportar el vídeo, debemos de cambiarle ajustes a la plantilla por los que nos pide Youtube, para que así el procesamiento sea mejor y no haya problemas.
En la parte de abajo, damos clic en la pestaña Video y buscamos el apartado Codificación de Velocidad y lo cambiamos de VBR 1 Fase por CBR (Constant Bit Rate ó Bitrate Constante)

Luego en Velocidad de Destino (MBPs), reducimos el valor al que nos pide Youtube (720p), en 6.5 mpbs.

:!: Si ya ustedes utilizaban un bitrate fijo con algún otro editor, pueden ponerle ese mismo, pero yo les recomiendo éste porque es el que nos pide Youtube para exportar.
Si creen que la calidad de audio en 320 kpbs es elevada, pueden reducirla si así lo ven conveniente, yendo a la pestaña de Audio y buscar el apartado Ajustes de velocidad.
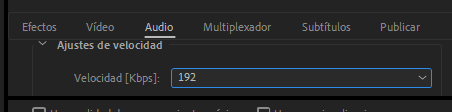
Y ya si quieren guardar éstos ajustes para futuras exportaciones, basta con pulsar en el botón aún lado del ajuste predeterminado, que dice Guardar ajuste prestablecido.
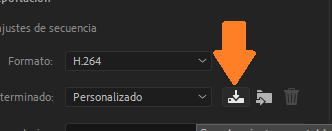
Le pueden asignar el nombre que quieran y cuándo busquen el ajuste prestablecido, pueden escogerlo del listado.
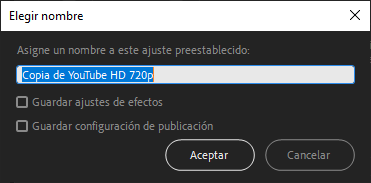
Y ya por último, sólo nos queda darle en exportar y esperar a que procese las pistas y la secuencia.

* Una ventaja de Premiere que al menos yo no vi en mi última vez que usé Sony Vegas, es que nos dice el peso aproximado del vídeo una vez termine de exportarse.
* Además, el tiempo de exportación de mil veces inferior a Sony Vegas, porque al menos a mi, un vídeo de por ejemplo 24 minutos, lo exporta entre 15 y 20 minutos, cosa que en el otro, tardaba hasta más de 2 horas, así que por esto es que prefiero más Premiere a otros editores.
* Aquí está la configuración que pide Youtube: https://support.google.com/youtube/answer/1722171?hl=es-419#zippy=%2Ctasa-de-bits
¡Y eso es todo!
Así es cómo se utiliza Adobe Premiere.
Espero les haya sido de utilidad éste tutorial y hayan aprendido lo básico de cómo utilizarlo.
Un saludazo enorme y que exporten ahora sus vídeos de la mejor manera.




¡Hola! Invitado, Bienvenid@ a Yoshi Fans Club

Recuerda leer las Normas de YFC.
¿No entiendes algo de YFC? Checa las Guías de YFC.
¿Alguna duda? Mándame un MP ó abre un tema en Dudas de YFC.



Mi Canal de YouTube: https://www.youtube.com/@YoshiGM
Mi Canal de Twitch: https://twitch.tv/YoshiGM

YoshiGM- Administrador

- Medalla Great PosterAlcanzó el top 20 de los posteadoresMedalla Honorífica10,000 puntos YFCMedalla Entrevistador3 entrevistas realizadasMedalla Gomba Oro10,000 mensajes en YFCMedalla OcPresentó su personaje OcMedalla Tutor GráficoAportó 5 tutoriales de diseño gráficoMedalla InvitacionalInvitó a 5 amigos a registrarseMedalla Pequeño ApostadorPrimeras 3 jugadas en el casinoMedalla Artista AnimadoCompartió 10 vídeos/animacionesMedalla DJ10 canciones compartidasMedalla DiscordShiSe unió al Servidor DiscordMedalla ChomperEscribió 1 Fan-Fic de 5 capítulos mínimosMedalla Red ShellAtendió 5 pedidos de diseño gráficoMedalla KarmaObtuvo 100 me gusta en sus postsMedalla AdminObtuvo el cargo de Administrador de YFCMedalla MakeroAportó Recursos para Crear un Juego PropioMedalla Nuevo YoshiSe presentó cómo nuevo/a YoshiMedalla FanCreó su Primer tema en YFCMedalla GuíaAportó 1 Guía para YFCMedalla AfanAgregó a 50 usuarios cómo amigoMedalla ColeccionistaSiguió a YFC en TwitterMedalla RecolectorConsiguió 10 Medallas de YFCMedalla EventualParticipante de un ConcursoMedalla HojaOrganizador/a de un ConcursoMedalla 14vo AniversarioCelebró los 14 años de Yoshi Fans ClubMedalla FacebookeroSe Unió al Grupo de FacebookMedalla DíashiCelebró el Día de YoshiMedalla Décimo Aniversario10 Años de Registro en YFCMedalla Fan de OroGeneró su Ficha YoshiMedalla TwitteroSiguió a YFC en su cuenta de Twitter (X)Medalla MariposhiSiguió a YFC en BlueSkyMedalla CumpleañeroCelebró su Cumpleaños en YFC
-


 Mensajes : 22023
Mensajes : 22023 Reputación : 1662
Reputación : 1662 Fecha de Registro : 03/12/2008
Fecha de Registro : 03/12/2008
Ficha Yoshi
Color Favorito de Yoshi: Yoshi Naranja
Yoshi Naranja
Juego Favorito de Yoshi: Yoshi's Island (SNES/GBA)
 Temas similares
Temas similares» Cómo poner Efectos de Sonido y Vídeos en tus Streams
» El Final de Adobe Flash Player
» Cómo insertar vídeos de YouTube
» coments_tutyutu
» como subo videos de movie maker
» El Final de Adobe Flash Player
» Cómo insertar vídeos de YouTube
» coments_tutyutu
» como subo videos de movie maker
Página 1 de 1.
Permisos de este foro:
No puedes responder a temas en este foro.
 Índice
Índice









» Hola a tod@s, soy nuevo en este Club
» Contemos hasta 500
» La gran carrera de Yoshi y sus amigos (Animación de Scratch en desarrollo) - Hilo "oficial"(?)
» hay algun fan de rey leon por aquí
» Nueva Estructura de Yoshi Fans Club
» Anunciado un Nintendo Direct PartnerShowcase + Indie World para el 27/08/24
» Para comprar algo en Mario Kart, ¿Debo Suscribirme a algo o cómo?
» Anunciado el Pokémon Mundo Misterioso - Equipo de rescate rojo para el Nintendo Switch Online
» Pixel art OC Yoshi