Conectarse
Translate
If you don't Speak Spanish, use this to translate our community to your Language:Servidor de Discord
Últimos temas
¿Quién está en línea?
En total hay 55 usuarios en línea: 0 Registrados, 0 Ocultos y 55 Invitados :: 2 Motores de búsquedaNinguno
El record de usuarios en línea fue de 465 durante el 3/5/2011, 2:51 pm
Cómo grabar y mejorar tu voz usando Audacity
Página 1 de 1.
YoshiGM
 Cómo grabar y mejorar tu voz usando Audacity
Cómo grabar y mejorar tu voz usando Audacity

Cómo grabar y mejorar tu voz usando Audacity
¡Hola a todos!
Les vengo trayendo una guía más en dónde les explicaré el cómo grabo mi voz para mis vídeos y qué hago exactamente para que se escuche tan nítida y clara la calidad, para que si alguno de ustedes hace podcasts o graba let's plays, puedan mejorar la calidad de su comentario.
El programa que yo ocupo para grabar mi comentario se llama Audacity y la ventaja de él es que es gratuito, por lo que no ocuparán pagará por algún tipo de licencia o algo por el estilo y además, su interfaz es bastante sencilla y fácil de comprender.
Para comenzar con ésta guía vamos a requierir lo siguiente:
 Audacity: https://www.fosshub.com/Audacity-old.html?dwl=audacity-win-2.3.0.exe
Audacity: https://www.fosshub.com/Audacity-old.html?dwl=audacity-win-2.3.0.exe Plugin LADPSA: https://www.fosshub.com/Audacity-old.html?dwl=LADSPA_plugins-win-0.4.15.exe
Plugin LADPSA: https://www.fosshub.com/Audacity-old.html?dwl=LADSPA_plugins-win-0.4.15.exeLes he dejado la versión 2.3.0 porque al menos es con la que yo trabajo y el plugin necesario para los filtros me funciona en esa versión y parece que no los han actualizado a la última lanzada.
No divagaré en la instalación de ambos, porque son fáciles de seguir las instrucciones, sólo si es recomendable que cuándo descarguen el plugin, mantengan audacity cerrado ya que luego no los agarrará.
Grabación con Audacity
1.- Al momento de abrir audacity nos encontraremos con una interfaz cómo la que muestro a continuación:
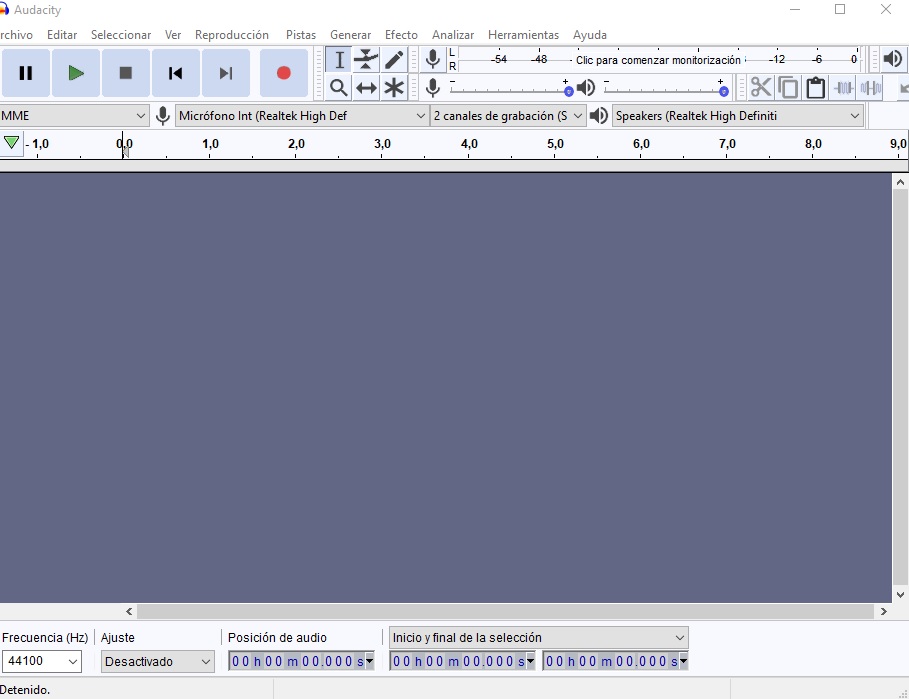
2.- Vamos a pulsar el botón de grabar que viene indicado por el botón
 (Círculo rojo) y comenzaremos dejando 5 segundos de silencio que nos servirán para el ruido de fondo y a partir del segundo 6, comenzaremos a comentar lo que deseemos.
(Círculo rojo) y comenzaremos dejando 5 segundos de silencio que nos servirán para el ruido de fondo y a partir del segundo 6, comenzaremos a comentar lo que deseemos.
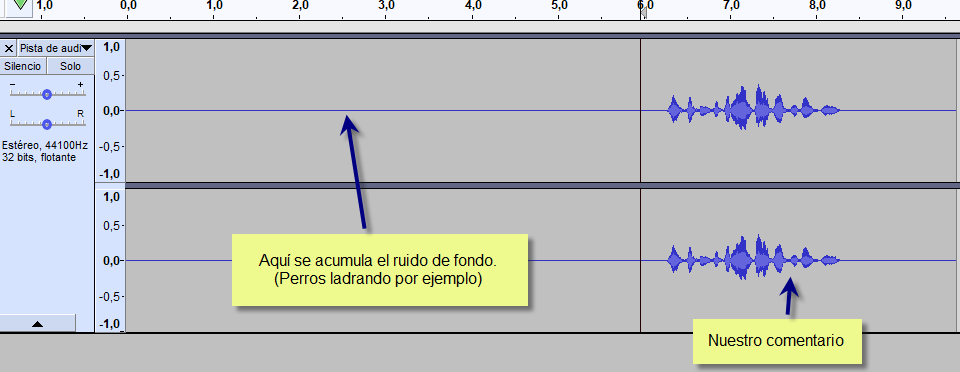
3.- Ya que terminamos de comentar lo que necesitamos, comenzaremos con el procedo de aplicación de filtros para que la calidad de grabación mejore y nuestra voz se escuche más fuerte y clara.
3.1 Al principio les comenté que necesitaríamos de un pack de plugins para audacity y si los instalaron, debemos de habilitarlos desde el menú Efecto > Añadir/Eliminar Complementos.
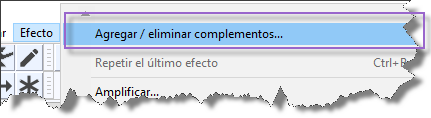

Si hemos hecho todo correctamente podremos proceder con el paso de aplicación de filtros para que la voz se escuche muy bien.
4. Comenzaremos por eliminar el ruido de fondo, gracias a los 5 segundos que dejamos de silencio al comenzar de grabar. Seleccionamos con nuestro mouse un pedazo del silecio que dejamos y vamos al menú Efecto > Reducción de ruido. y pulsamos primero en Obtener perfil de ruido:

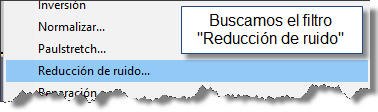
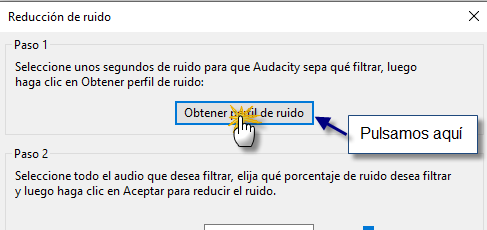
5. Una vez hecho ésto, Seleccionamos toda la grabación haciendo doble click o arrastrando y volvemos al mismo menú efecto > reducción de ruido y sin realizar ningún cambio, pulsamos en aceptar.

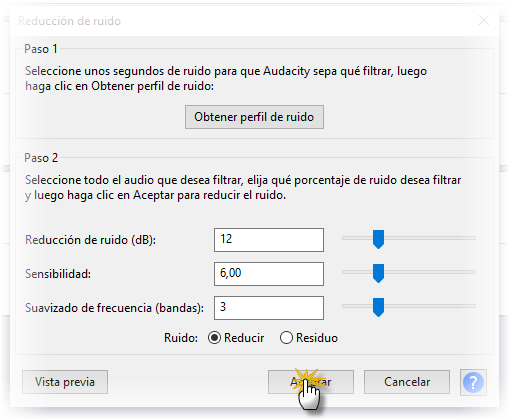
6. Ahora esperamos a que cargue de aplicar el efecto (Dependerá del tiempo que dure la grabación) y luego seleccionaremos únicamente los picos de nuestra voz para que sólo afecte a éste y iremos al menú efecto y buscaremos el que tiene por nombre Normalizar:
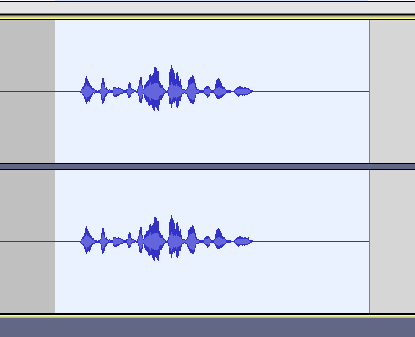

Aquí no ocupamos mover absolutamente, sólo abrilo y pulsar aceptar directamente.
7. Notaremos que los picos de nuestro audio de voz incrementaron un poco, así que seguiremos ahora con otro efecto > Compresor. Aquí debemos de modifcar el valor de Umbral, el cuál varía según sus gustos entre 16 y 20 dB. (Queda a su gusto).
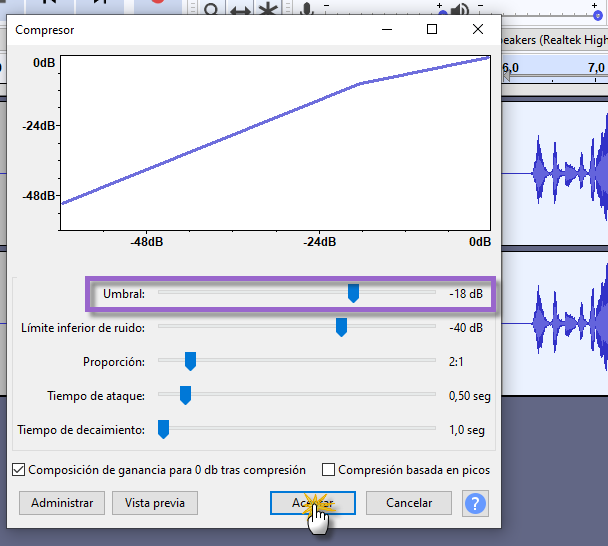
 Pueden ir viendo cómo quedará con el umbral pulsado en "Vista previa" y les mostrará un par de segundos el cómo quedará.
Pueden ir viendo cómo quedará con el umbral pulsado en "Vista previa" y les mostrará un par de segundos el cómo quedará.8. Ahora vamos al menú Efecto > Ecualización y en la parte inferior buscaremos 2 filtros, más específico los que se llaman Bass Boost y Treble Boost (Ambos servirán para amplicar tanto la parte izquierda y derecha del audio, por así decirlo).
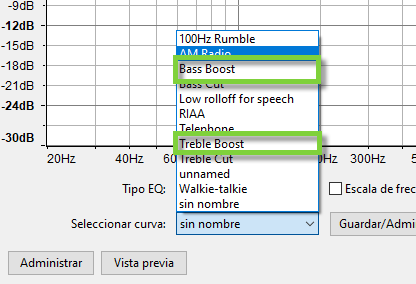
 OJO: Deben de aplicar cada uno por separado, es decir, eligen el Bass Boost, pulsan aceptar, esperan a que termine de procesar la pista, y luego vuelven al mismo menú y en la curva luego ponen el Trebble boost e igualmente esperan a que termine.
OJO: Deben de aplicar cada uno por separado, es decir, eligen el Bass Boost, pulsan aceptar, esperan a que termine de procesar la pista, y luego vuelven al mismo menú y en la curva luego ponen el Trebble boost e igualmente esperan a que termine.9. Ahora vuelven a Normalizar el audio (Repiten el paso 6).

10. Entonces para terminar con los filtros, iremos al Menú Efecto > Limitador y aquí realizaremos las siguientes configuraciones (Tal cuál muestro):
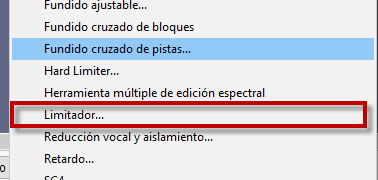
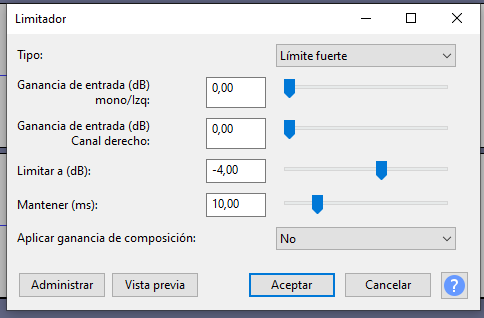
Una vez terminen de tenerlo todo tal cuál, pulsarán Aceptar y esperan a que termine de procesar todo.
11. Ahora, pueden reproducir el audio pulsando el botón de Play (
 ) en color verde y aprecien su audio mejorado.
) en color verde y aprecien su audio mejorado. 
12. Ahora sólo queda exportar el audio para poderlo importar en su editor de vídeos o para enviarlo a alguien. Vamos al menú Archivo > Exportar > Exportar cómo WAV
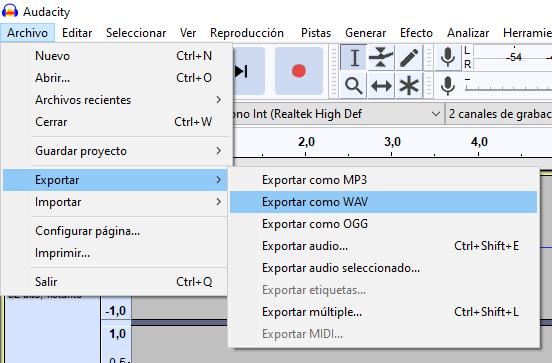
13. Le asignan el nombre que quieran y la ubicación donde quieran tener el audio y esperan a que termine de guardarlo.

14. Probablemente les aparezca una ventana de Metadatos o algo así y yo aquí no realizo ninguna modificación, simplemente pulso aceptar.
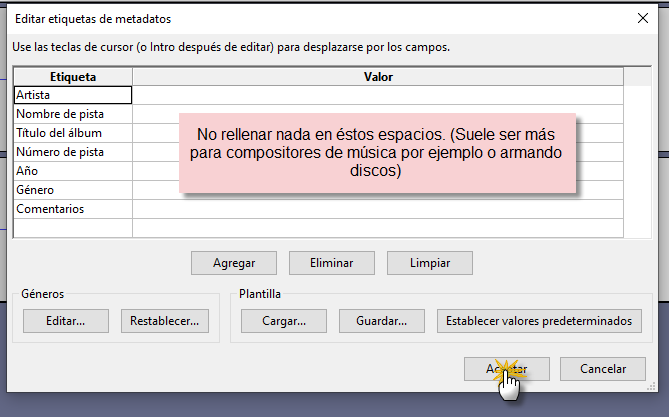
¡Y ésto sería todo!
Ahora tendrán audios más limpios y con una mejor calidad que antes.
Elegir el Micrófono para Grabar y Sincronizar Voz con el Juego
Para elegir con cuál micrófono quieren grabar (Ésto hacerlo ANTES de iniciar), lo eligen de la lista que tiene un icono de un micrófono aún lado de la opción de MME:
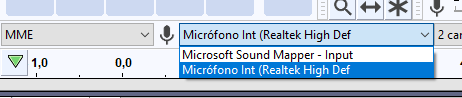
Y en lo que se refiere a sincronizar la voz con el juego, suelo hacer algún movimiento en el juego cuándo ya dejé los 5 segundos de silencio, por ejemplo muevo al personaje hacia adelante o realizo alguna acción y cuándo edito el vídeo recuerdo dicha acción cuándo comencé a hablar y allí ajusto el audio para que corresponda lo que digo con lo que ando haciendo en la partida. (Al principio cuesta pero con el tiempo se acostumbran).
Espero les haya sido de utilidad éste tutorial a todos y que mejoren un montón la calidad de grabación de sus audios.

Si les queda alguna duda o tienen algún problema, por favor hacérmelo saber en una respuesta

¡Buena suerte con sus comentarios mejorados!



¡Hola! Invitado, Bienvenid@ a Yoshi Fans Club

Recuerda leer las Normas de YFC.
¿No entiendes algo de YFC? Checa las Guías de YFC.
¿Alguna duda? Mándame un MP ó abre un tema en Dudas de YFC.



Mi Canal de YouTube: https://www.youtube.com/@YoshiGM
Mi Canal de Twitch: https://twitch.tv/YoshiGM

YoshiGM- Administrador

- Medalla Great PosterAlcanzó el top 20 de los posteadoresMedalla Honorífica10,000 puntos YFCMedalla Entrevistador3 entrevistas realizadasMedalla Gomba Oro10,000 mensajes en YFCMedalla OcPresentó su personaje OcMedalla Tutor GráficoAportó 5 tutoriales de diseño gráficoMedalla InvitacionalInvitó a 5 amigos a registrarseMedalla Pequeño ApostadorPrimeras 3 jugadas en el casinoMedalla Artista AnimadoCompartió 10 vídeos/animacionesMedalla DJ10 canciones compartidasMedalla DiscordShiSe unió al Servidor DiscordMedalla ChomperEscribió 1 Fan-Fic de 5 capítulos mínimosMedalla Red ShellAtendió 5 pedidos de diseño gráficoMedalla KarmaObtuvo 100 me gusta en sus postsMedalla AdminObtuvo el cargo de Administrador de YFCMedalla MakeroAportó Recursos para Crear un Juego PropioMedalla Nuevo YoshiSe presentó cómo nuevo/a YoshiMedalla FanCreó su Primer tema en YFCMedalla GuíaAportó 1 Guía para YFCMedalla AfanAgregó a 50 usuarios cómo amigoMedalla ColeccionistaSiguió a YFC en TwitterMedalla RecolectorConsiguió 10 Medallas de YFCMedalla EventualParticipante de un ConcursoMedalla HojaOrganizador/a de un ConcursoMedalla 14vo AniversarioCelebró los 14 años de Yoshi Fans ClubMedalla FacebookeroSe Unió al Grupo de FacebookMedalla DíashiCelebró el Día de YoshiMedalla Décimo Aniversario10 Años de Registro en YFCMedalla Fan de OroGeneró su Ficha YoshiMedalla TwitteroSiguió a YFC en su cuenta de Twitter (X)Medalla MariposhiSiguió a YFC en BlueSkyMedalla CumpleañeroCelebró su Cumpleaños en YFC
-


 Mensajes : 22023
Mensajes : 22023 Reputación : 1662
Reputación : 1662 Fecha de Registro : 03/12/2008
Fecha de Registro : 03/12/2008
Ficha Yoshi
Color Favorito de Yoshi: Yoshi Naranja
Yoshi Naranja
Juego Favorito de Yoshi: Yoshi's Island (SNES/GBA)
A Zyufel le gustó este post
 Temas similares
Temas similares» Cómo grabar Gameplays usando Dxtory
» Como puedo grabar un Gameplay de mi Wii
» Cómo alojar y poner imágenes usando Servimg
» Tutorial: Cómo mejorar la calidad de los juegos de GBA
» Se siguen usando las reglas de los dias en los fdls?
» Como puedo grabar un Gameplay de mi Wii
» Cómo alojar y poner imágenes usando Servimg
» Tutorial: Cómo mejorar la calidad de los juegos de GBA
» Se siguen usando las reglas de los dias en los fdls?
Página 1 de 1.
Permisos de este foro:
No puedes responder a temas en este foro.
 Índice
Índice









» Hola a tod@s, soy nuevo en este Club
» Contemos hasta 500
» La gran carrera de Yoshi y sus amigos (Animación de Scratch en desarrollo) - Hilo "oficial"(?)
» hay algun fan de rey leon por aquí
» Nueva Estructura de Yoshi Fans Club
» Anunciado un Nintendo Direct PartnerShowcase + Indie World para el 27/08/24
» Para comprar algo en Mario Kart, ¿Debo Suscribirme a algo o cómo?
» Anunciado el Pokémon Mundo Misterioso - Equipo de rescate rojo para el Nintendo Switch Online
» Pixel art OC Yoshi