Translate
If you don't Speak Spanish, use this to translate our community to your Language:Conectarse
Últimos temas
¿Quién está en línea?
En total hay 16 usuarios en línea: 0 Registrados, 0 Ocultos y 16 Invitados :: 2 Motores de búsquedaNinguno
El record de usuarios en línea fue de 465 durante el 3/5/2011, 2:51 pm
Tutorial: Cómo configurar Alertas en StreamElements
Página 1 de 1.
 Tutorial: Cómo configurar Alertas en StreamElements
Tutorial: Cómo configurar Alertas en StreamElements
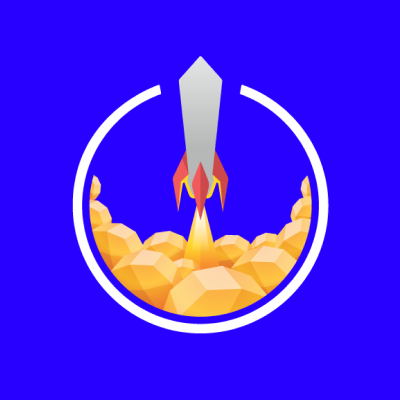
¡Hola a todos!
Hoy quiero seguir con los tutoriales sobre Streaming en Twitch y en esta oportunidad les voy a enseñar a usar la página con la que me llevo familiarizando y usando desde hace ya un par de meses y que además considero que es mucho mejor que Streamlabs y estoy hablando de StreamElements
Pero, ¿Por qué es mejor que Streamlabs? (Se estarán preguntando), pues básicamente que a diferencia de Streamlabs, StreamElements les da todas las herramientas que tienen ellos pero gratis, es decir, si necesitan overlays, algun decorativo especial para sus directos o cualquier otro, se los ofrecen sin pagar ni un sólo peso. (Cosa que en Streamlabs es imposible porque debes de tener o conocimientos en diseño gráfico o tener una suscripción a sus servicios prémium).
Entonces, en este tutorial quiero abarcar varias cosas las cuáles son:
• Crear las Alertas. (Nuevos Follow, Subscripciones, etc).
• Configurar el bot para que avise cuándo estamos en directo en el chat o que alguien haya mandado por ejemplo bits o cualquier otro evento.
1) Crear tus Alertas
Comenzaremos con lo importante, que es crear nuestras alertas para nuevos follow, suscripciones, alguien manda bits, etcétera.
Primero, entramos en su página oficial: https://streamelements.com/ y nos logueamos con nuestra cuenta de Twitch.
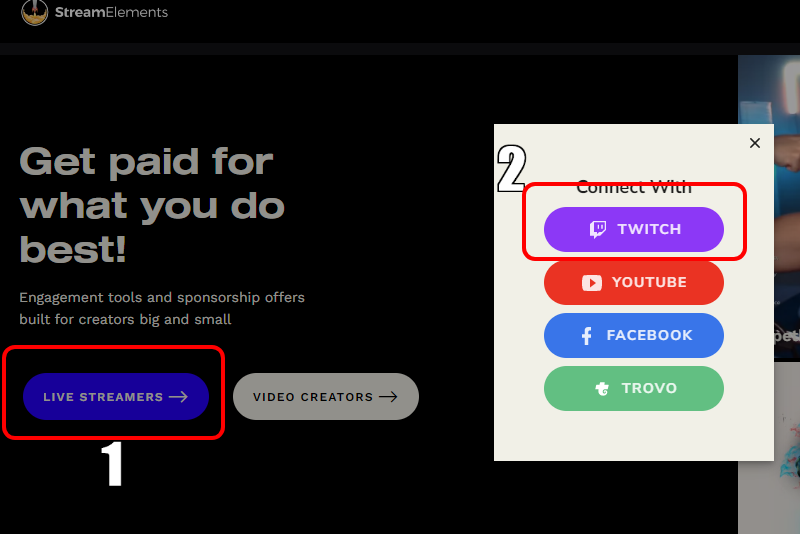
Luego seremos rederidigods a nuestro panel de control ó dashboard, en donde debemos primero que nada invitar el bot a nuestro canal. Buscamos un apartado en dónde este una figura de Binding of Isaac, pulsamos en unirse al canal
 Pueden cambiar el idioma de la página, si dan clic en el avatar de la esquina superior derecha y cambian English a Español
Pueden cambiar el idioma de la página, si dan clic en el avatar de la esquina superior derecha y cambian English a Español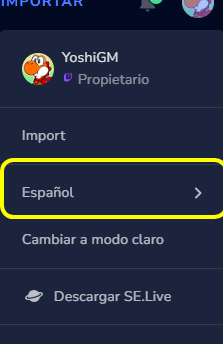
PD. No olviden agregar al bot cómo Moderador con /mod streamelements
Ahora damos click en el botón de las rayitas (
 ) y luego nos vamos a la pestaña de Herramientas de Streaming > Overlays.
) y luego nos vamos a la pestaña de Herramientas de Streaming > Overlays.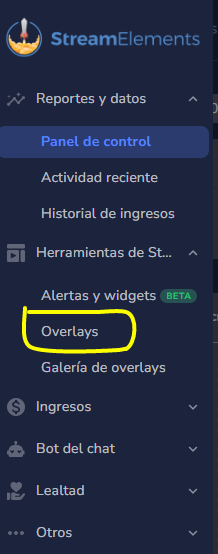
Allí encontraremos la lista de overlays que hemos creado, pero cómo ustedes no tienen ninguno, vamos a crearlo nosotros. Pulsamos en Nuevo Overlay:
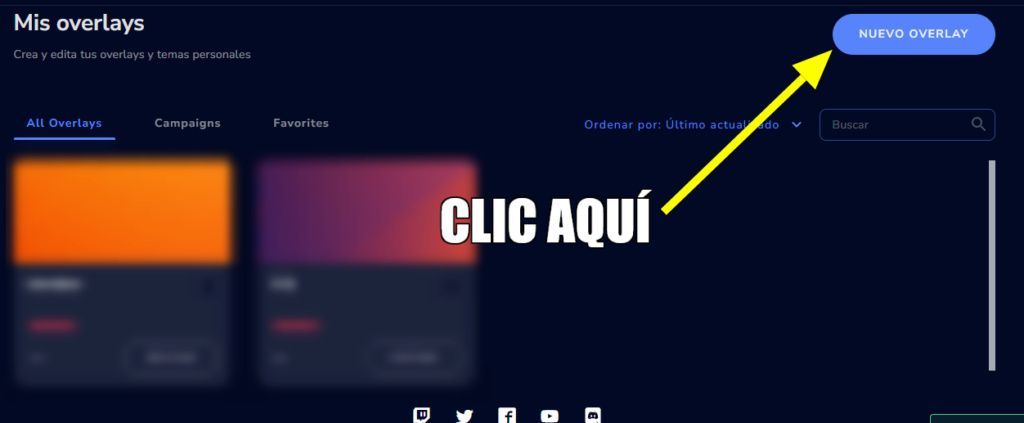
Seremos enviados a la página del editor de Streamelements y nos pedirá una resolución. Si al igual que yo, han estado utilizando por mucho tiempo la página de Streamlabs para poner sus alertas, lo más recomendable es configurarlas a la misma resolución que las tenían (800x600), asi que lo ponemos en personalizado:
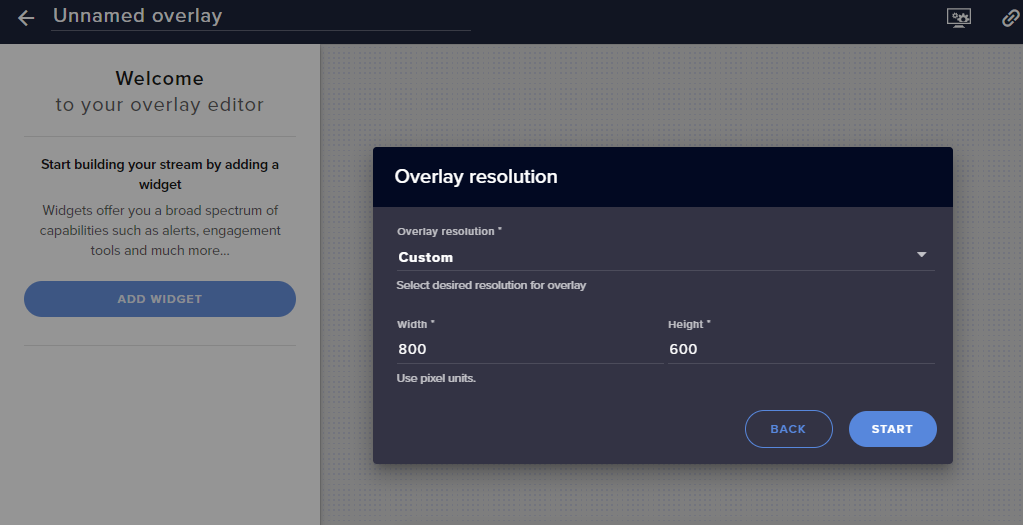
Luego pulsamos en START y luego en la parte izquierda pulsaremos en ADD WIDGET y buscaremos en apartado de Alerts > AlertBox
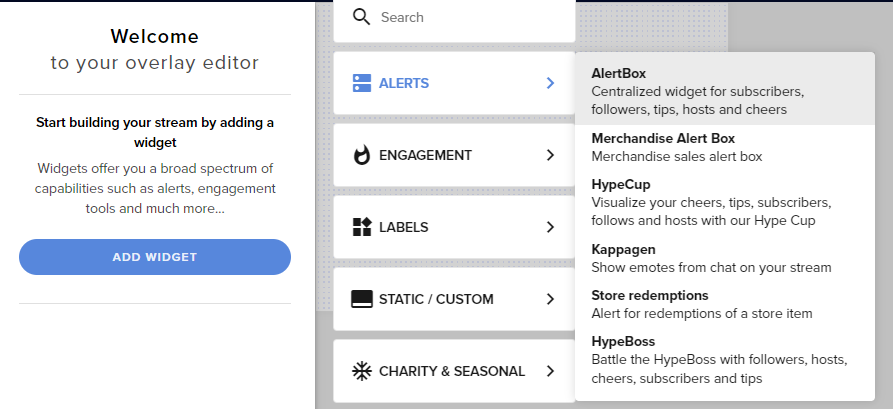
Entonces, veremos que en la parte izquierda que se agregaron distintos apartados. Estas son las variaciones de eventos y sus distintas variaciones.
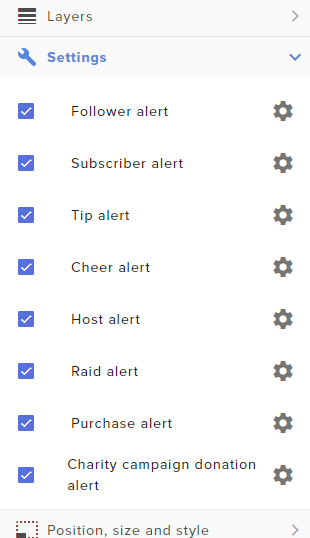
La personalización de cada alerta depende aquí de ustedes y la creatividad que tenga, pero vamos por partes...
Para editar alguna basta con pulsar en el botón
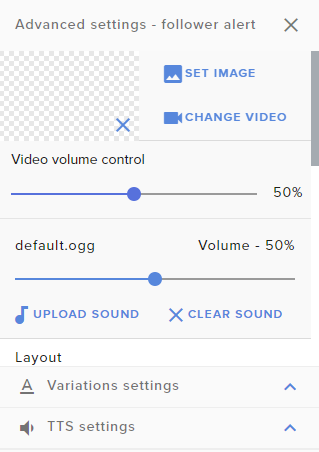
• SET IMAGE: Aquí escogen la imagen ó gif de la alerta. (Si necesitan gifs pueden usar GIPHY)
• CHANGE VIDEO: Si la alerta saldrá con algún video.
• Video Volume Control: Aquí definen el volumen del vídeo y el de abajo el sonido de la alerta.
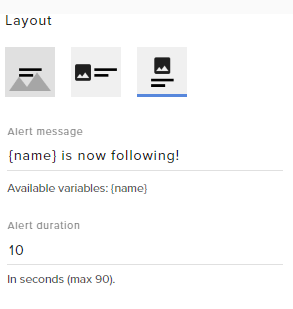
• Alert Message: El Texto de la alerta. (Sólo no olviden dejar la variable {name} que sera remplazada por el nombre de la persona automáticamente).
• Alert Duration: Duración de la alerta. (Recomienda que tenga el tiempo exacto si usan alguna canción especifica por ejemplo).
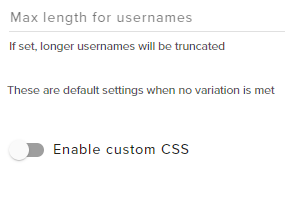
• Max lenght for usernames: Caracteres máximos del usaurio para que salte la alerta.
• Enable custom css: Esto es en dado caso que sepan de código CSS y quieran ir más allá de la pesonalización, pero no es necesario realmente.
Aquí un ejemplo de cómo va quedando:
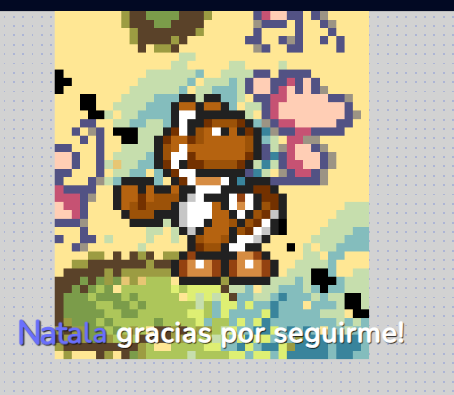
 Pueden igualmente ver cómo va a verse si pulsan en el botón EMULATE y luego en la alerta que estén editando.
Pueden igualmente ver cómo va a verse si pulsan en el botón EMULATE y luego en la alerta que estén editando.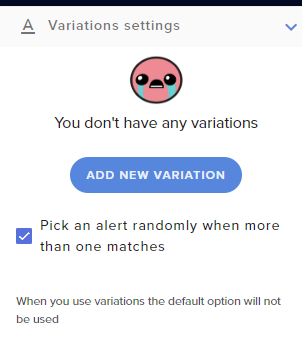
En Variation Settings puedes pueden configurar variaciones de alertas, dependiendo de ciertos criterios, por ejemplo, si el usuario manda X bits o raidea el canal con tantas personas.
Para crear una variación, basta con darle a Add New variation, ponerle un nombre y elegir de que alerta queremos copiar la configuración para no tener que hacer todo desde 0
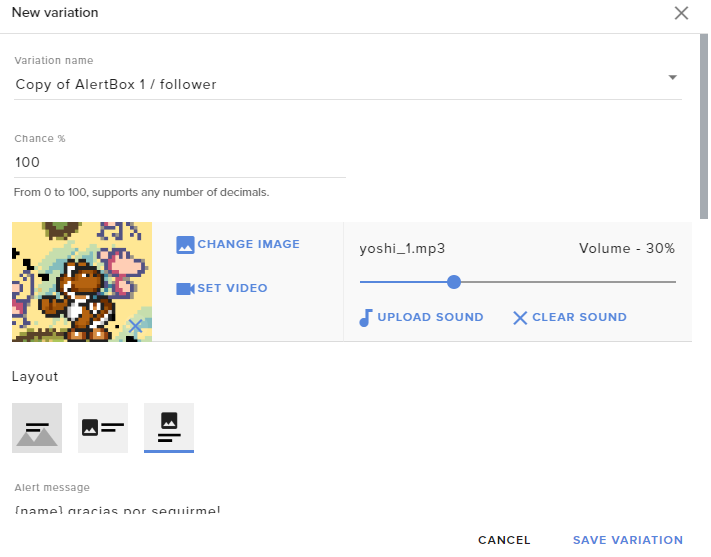
Aquí deben de ajustar la probabilidad de que suene dicha alerta, el cómo se llamará, etcétera.
Recomendaría sólo hacerlo con las alertas de Suscripción y cuándo les manden bits, pero esto ya depende de ustedes, aunque por defecto StreamElements nos da unos preparados dependiendo de cada sitación para los bits por ejemplo:
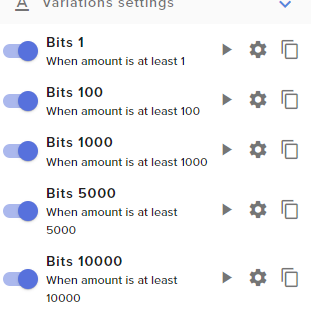
Al igual que las subs de regalo y resuscripciones:
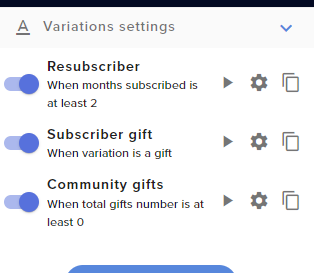
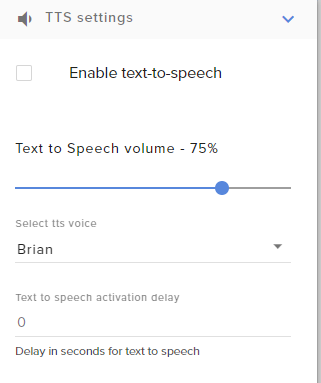
En el apartado de TTS Settings podemos activar o no que una voz nos lea el evento de la alerta, que en este caso sería: Nombre de usuario Gracias por Seguirme (Que es lo que pusimos al principio)
Podemos ajustar el volumen del TTS (TExt to Speech) en Text to Speech Volume) y la voz que lo leera con Select tts voice. (Hay voces en muchos idiomas, asi que usen la que les agrade más).
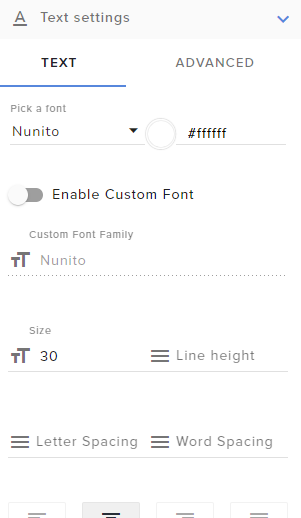
Llegamos al apartado de TEXT SETTINGS en dónde vamos a configurar el cómo se verá el texto de la alerta (Fuente, tamaño de la letra, etc).
• Pick a font: Aqui elegimos la fuente de la alerta.
• Size: Tamaño de la letra.
• Weight: Qué tan negrita queremos la letra (Recuerden el formato de Word)
• text-shadow: Si queremos darle un sombreado a la letra.
• HIGHLIGHT: Aquí configuramos el color de lo que se resaltrá, que en este caso, el nombre del usuario.
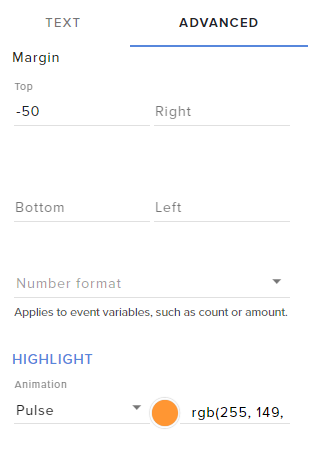
Si vamos a la pestaña ADVANCED, aquí podemos configurar el cómo se acomodarán las letras por debajo o encima del GIF/Vídeo. Modificamos los valores del campo Margin, hasta que se vea cómo queremos.
Por ejemplo al yo dejar el valor de Top en 0, aparece así:

Y para terminar:
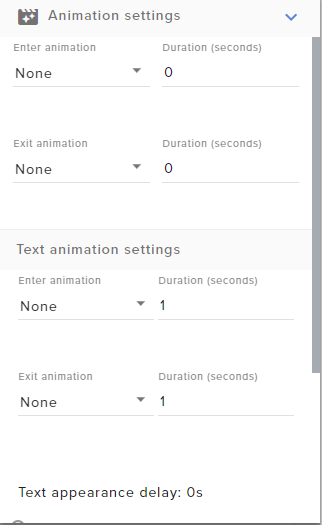
En Animation Settings pueden configurar alguna animación para alerta desde la entrada (Enter), hasta que se va (Exit), así cómo la duración en segundos.
Aquí no hace falta explicar mucho porque simplemente es ir mirando cómo se vea y escoger el que les guste.
Y así deberán de ir con cada una de las alertas hasta personalizarlas según sus gustos.

Una vez que terminen de configurar todo, pulsan en el botón SAVE, le asignan un nombre y copian la URL del Overlay y la agregan cómo una nueva fuente de navegador en el OBS.
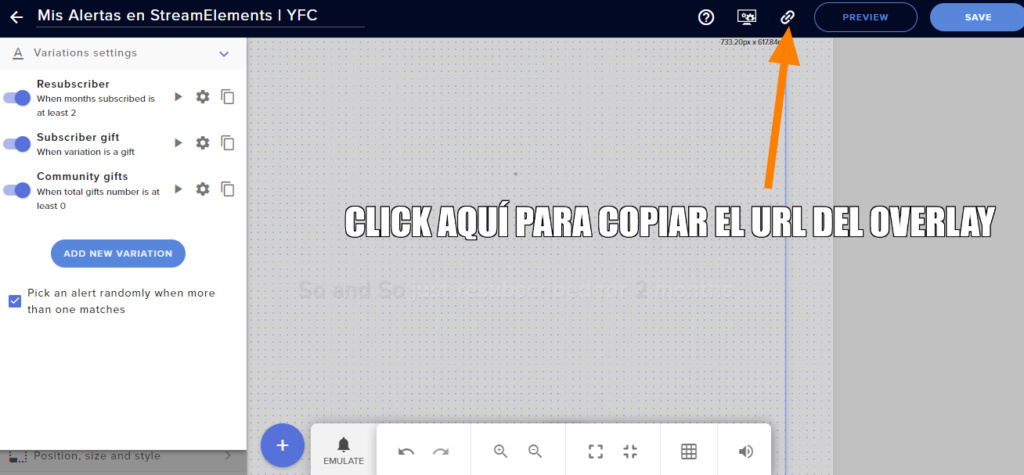
2) Notificación de Eventos vía el Bot
Ahora, si no contamos con un segundo monitor y queremos enterarnos de lo que pasa en nuestro directo (Nuevos follow, suscripciones, etcétera), podemos configurar al bot para que avise de todo ello en el chat.
Regresamos al índice del Dashboard y abrimos el panel izquierdo > Bot del Chat > Módulos
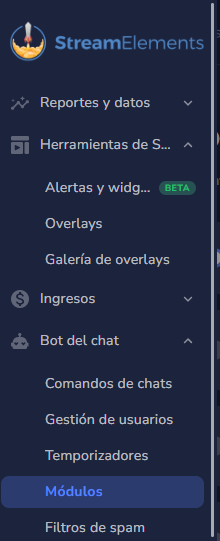
Luego activamos el apartado Alertas del Chat:

Y aquí vamos configurando y activando los distintos eventos que queremos que el bot anuncie en el chat.
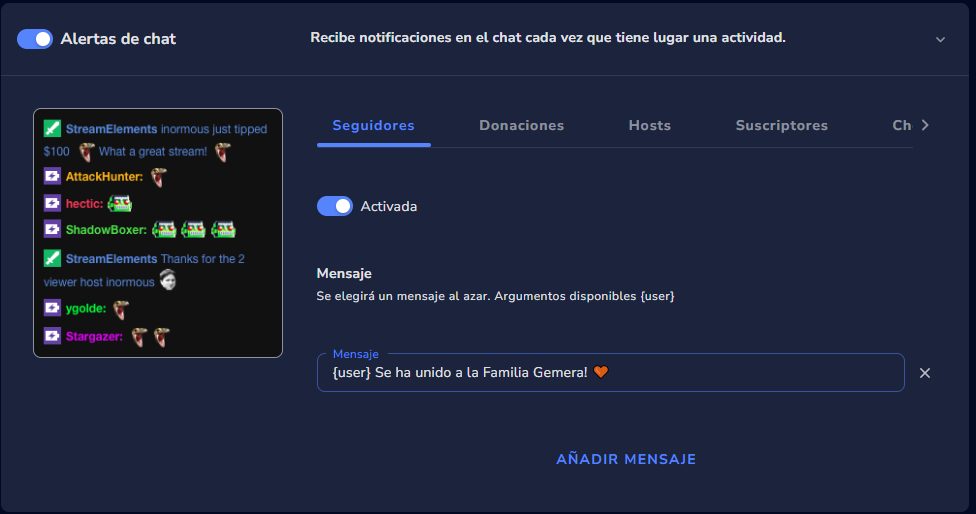
 No olviden respetar las variables que allí ponen para que salga el nombre, el valor monetario o lo que corresponda.
No olviden respetar las variables que allí ponen para que salga el nombre, el valor monetario o lo que corresponda. Si queremos el bot avise cuándo estamos en directo, hay que activar el apartado de Anuncios En Vivo, que se encuentra un poco más abajo del todas las demas.

Y allí podemos el mensaje que dirá el bot cuándo prendamos stream.
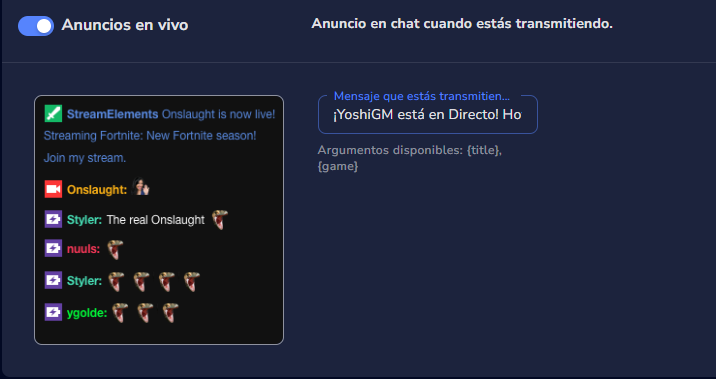
Al igual que los demás, hay que respetar las variables. {title} para el título del directo y {game} para la categoría del directo. (Por defecto viene en inglés).
¡Y esto sería todo sobre las alertas de Streamelements!
Si les queda alguna duda al respecto o si quieren que explique algo más, me la pueden comentar abajo

Un saludo a todos




¡Hola! Invitado, Bienvenid@ a Yoshi Fans Club

Recuerda leer las Normas de YFC.
¿No entiendes algo de YFC? Checa las Guías de YFC.
¿Alguna duda? Mándame un MP ó abre un tema en Dudas de YFC.



Mi Canal de YouTube: https://www.youtube.com/@YoshiGM
Mi Canal de Twitch: https://twitch.tv/YoshiGM

YoshiGM- Administrador

- Medalla Great PosterAlcanzó el top 20 de los posteadoresMedalla Honorífica10,000 puntos YFCMedalla Entrevistador3 entrevistas realizadasMedalla Gomba Oro10,000 mensajes en YFCMedalla OcPresentó su personaje OcMedalla Tutor GráficoAportó 5 tutoriales de diseño gráficoMedalla InvitacionalInvitó a 5 amigos a registrarseMedalla Pequeño ApostadorPrimeras 3 jugadas en el casinoMedalla Artista AnimadoCompartió 10 vídeos/animacionesMedalla DJ10 canciones compartidasMedalla DiscordShiSe unió al Servidor DiscordMedalla ChomperEscribió 1 Fan-Fic de 5 capítulos mínimosMedalla Red ShellAtendió 5 pedidos de diseño gráficoMedalla KarmaObtuvo 100 me gusta en sus postsMedalla AdminObtuvo el cargo de Administrador de YFCMedalla MakeroAportó Recursos para Crear un Juego PropioMedalla Nuevo YoshiSe presentó cómo nuevo/a YoshiMedalla FanCreó su Primer tema en YFCMedalla GuíaAportó 1 Guía para YFCMedalla AfanAgregó a 50 usuarios cómo amigoMedalla ColeccionistaSiguió a YFC en TwitterMedalla RecolectorConsiguió 10 Medallas de YFCMedalla EventualParticipante de un ConcursoMedalla HojaOrganizador/a de un ConcursoMedalla 14vo AniversarioCelebró los 14 años de Yoshi Fans ClubMedalla FacebookeroSe Unió al Grupo de FacebookMedalla DíashiCelebró el Día de YoshiMedalla Décimo Aniversario10 Años de Registro en YFCMedalla Fan de OroGeneró su Ficha YoshiMedalla TwitteroSiguió a YFC en su cuenta de Twitter (X)Medalla MariposhiSiguió a YFC en BlueSkyMedalla CumpleañeroCelebró su Cumpleaños en YFC
-


 Mensajes : 22015
Mensajes : 22015 Reputación : 1662
Reputación : 1662 Fecha de Registro : 03/12/2008
Fecha de Registro : 03/12/2008
Ficha Yoshi
Color Favorito de Yoshi: Yoshi Naranja
Yoshi Naranja
Juego Favorito de Yoshi: Yoshi's Island (SNES/GBA)
A DaYoshi Toby le gustó éste post
 Temas similares
Temas similares» Tutorial: Cómo usar y configurar NightBot
» [Tutorial] Como hacer un medallón
» Tutorial como hacer un medallon
» [Tutorial] Como hacer pompas
» [Tutorial] Como hacer stamps
» [Tutorial] Como hacer un medallón
» Tutorial como hacer un medallon
» [Tutorial] Como hacer pompas
» [Tutorial] Como hacer stamps
Página 1 de 1.
Permisos de este foro:
No puedes responder a temas en este foro.







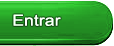










» Pixel art OC Yoshi
» [(+16-18) Crónicas del Viejo Mundo: Exitium]
» ¿EN ALGÚN FUTURO SE HARÁ UN REMASTER DEL MARIO 64 DE DS?
» Todo sobre Yoshi
» Los Juegos de Starfy llegan al Nintendo Switch Online GBA
» Nuevos juegos disponibles para el Nintendo Switch NES Online
» Anunciado un Nuevo Nintendo Direct para el 18/06/2024
» Disponibles los Juegos de Megaman en el Gameboy Switch Online
» Item Manía