Translate
If you don't Speak Spanish, use this to translate our community to your Language:Conectarse
Últimos temas
¿Quién está en línea?
En total hay 91 usuarios en línea: 0 Registrados, 0 Ocultos y 91 Invitados :: 2 Motores de búsquedaNinguno
El record de usuarios en línea fue de 465 durante el 3/5/2011, 2:51 pm
Tutorial: Cómo usar y configurar NightBot
Página 1 de 1.
 Tutorial: Cómo usar y configurar NightBot
Tutorial: Cómo usar y configurar NightBot

¡Hola a todos!
El día de hoy les traigo un tutorial en el cuál es ayudaré a configurar y a usar el bot más conocido en Twitch llamado NightBot.
1. Cómo Agregar a NightBot
Vamos a comenzar primero a agregar al bot a nuestro canal, así que vamos a hacer lo siguiente:
1) Vamos a la página: https://nightbot.tv y pulsamos en el botón Sign Up

2) Nos pedirá que eligamos en la plataforma en la que hacemos Streams, en nuestro caso por Twitch

3) Nos pedirá una pequeña autorización la app, sólo hay que darle en Autorizar:

4) Ahora nos mandará al Dashboard y lo que procede es invitarlo a nuestro canal, así que pulsamos en el botón Join Channel:

5) Cuándo hacemos click en el botón, nos sale que el bot se está uniendo a nuestro canal:

6) Ahora sí aparece en la esquina el botón PART CHANNEL, significa que el bot está ya en nuestro canal. Lo que sigue ahora es agregarlo cómo moderador de nuestro canal y para ello, vamos a nuestro chat (Haciendo click en la foto de perfil que tengamos > canal) y escribimos el comando /mod nightbot:


7) Y con esto el bot estará ya en nuestro canal y podemos comenzar a crear comandos y demás

2. Crear comandos
Ya que tenemos al bot agregado a nuestro canal y es moderador, lo que haremos será crear los comandos que necesitemos para que nuestros espectadores lo puedan utilizar en el chat.
1) Del menú de la izquierda, vamos al apartado Commands > Custom

2) Aquí crearemos los comandos que queramos, así que pulsamos en el botón Add Command:

3) Nos aparecerá una ventana en dónde vamos a configurar el comando que queremos crear.

Aquí pasaremos configurando el comando que queramos, por ejemplo uno de nuestras redes sociales para que la gente nos siga.
• Command: Es el nombre del comando. En nuestro caso, !twitter:

• Message: Lo que dirá el comando al utilizarlo en el chat. (Pueden ponerlo cómo gusten)

• UserLevel: Quiénes pueden usar el comando. (Por defecto everyone, es decir, todos)

• Cooldown: Tiempo de espera que deben de esperar para volver a usar el comando. (Por defecto 5 segundos)
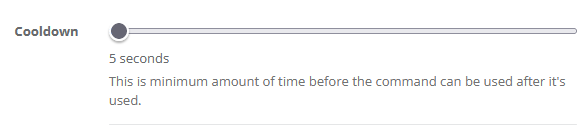
• Alias: Este suele ser usado para llamar a otro comando similar. (En lo personal nunca he usado esto)

4) Cuándo hayamos terminado de configurar el comando, pulsamos el botón SUBMIT y el comando quedará añadido.

5) Finalmente en el chat podemos probar que funciona el comando:

(El fondo rojo es por una extensión que uso, pero no le den importancia)
Y así es cómo se hacen comandos en el bot y ya ustedes pueden crear los que quieran.

3. Comandos Especiales (Promo/Shoutout, Followage (Desde cuándo te siguen), etc.
Ahora les voy a enseñar a hacer algunos comandos especiales con los cuáles podrán por ejemplo permitirle a sus mods, que le den una promoción a otros canales que les hagan raid, que la gente vea desde hace cuándo los siguen, pedir el X porcentaje de algo (Nivel de amor, fanatismo por algo, etc).
Estos comandos usan variables del propio bot, pero no se preocupen, no voy a enrollarme explicandolas, sólo les diré qué hay que insertar en el campo de Message y ustedes sólo lo van a personalizar.

Comando !so (Shoutout) ó promo
Este comando se suele usar para que si alguien les hace una raid (Manda sus espectadores del directo a tu canal), el nightbot le de una pequeña promo para que sus espectadores puedan ver su canal, lo que estaban stremeando, etc.
- Código:
¡Dale un Gran Follow a $(touser) que estaba stremeando $(twitch game $(touser)) en su canal de Twitch twitch.tv/$(touser) !
Pueden personalizar el texto a su gusto, pero lo que no hay que quitar o modificar las variables $(touser) y $(twitch game $(touser)), ya que estas reemplazan el nombre del streamer y la categoría que estaban stremeando.
$(touser): Es el nombre del usuario/a.
$(twitch game $(touser)): La categoría que se estaba stremeando. (Un juego, just chatting, arte, etc)
Para este comando es importante dejar que sólo los moderadores puedan usar este comando, porque la gente podría hacer auto-spam de su canal sin permiso y no queremos eso.


Comando !Followage
Este comando sirve para que la gente pueda mirar desde hace cuánto los siguen y este requiere que vinculen su cuenta de Twitch con una API y esta les dará un token único para poderlo poner en nightbot.
https://decapi.me/auth/twitch?redirect=followage&scopes=moderator:read:followers

Y cuándo autoricen, deben de desplazarse un poco más abajo para encontrar el código que les da la API:


Y con eso el comando quedará funcionando.
Comando de Porcentaje de nivel de amor, fan de algo, etc
Si lo que quieren es poner un comando que le permita a la gente saber qué tanto porciento tienen amor entre 2 personas, ser fanáticos de algo, etc, hay que poner este comando:
- Código:
Hay un $(customapi http://2g.be/twitch/randomnumber.php?=defstart=1&defend=100)% de amor entre $(user) y $(touser)
$(user): Es quién usa el comando.
$(touser): Es con quién o con que se compara.

Lo curioso de esto, es que el porcentaje siempre cambiará cada que se ejecuta el comando.
Ya si no quieren que compare el porcentaje entre 2 personas o cosas, hay que quitar la variable $(touser):
- Código:
$(user) es $(customapi http://2g.be/twitch/randomnumber.php?=defstart=1&defend=100)% Fan de Yoshi.

Comando de Bola 8 :8ball:
También pueden agregar un comando para que la gente le haga preguntas a la mágica bola 8 y reciban una respuesta.
Para este comando se requiere un pequeño código que genere las respuestas aleatorias:
- Código:
$(eval const responses = ['Todo a punta a que sí.', 'Sí!', 'Mis fuentes dicen que no.', 'Puedes contar con ello.', 'Concéntrate y vuelve a preguntar.', 'Las cosas no se miran bien.', 'Es decididamente así', 'Será mejor que no te lo diga.', 'Muy dudoso.', 'Sí, definitivamente', 'Es muy cierto', 'Muy probable', 'Pregunta de nuevo más tarde.', 'No!', 'Las cosas no se miran bien.', 'No cuentes con ello.'];responses[Math.floor(Math.random() * responses.length)];)
Ustedes pueden personalizar las respuestas a su gusto (Sólo las que estan entre los corchetes) y tengan en cuenta que hay límite de caracteres y por cada respuesta hay que ponerlas entre comillas y antes del cierre del corchete '].

4. El AutoMod de NightBot
Hay una cosa muy importante a tener en cuenta y es que Nightbot tiene por defecto un AutoMod, es decir, si alguien hace spam de caracteres, manda enlaces, etc, moderará a la gente (Borrandoles sus mensajes y dandoles un timeout).
Si no quieren que el bot se ponga a penalizar a la gente, es recomendadísimo desactivar el automod que tiene, yendo al apartado Spam Protection:

Y luego pulsar en el botón DISABLE en todas las opciones para que no modere él nada y evitarnos que esté castigando a la gente. (Porque se supone que para esto ya podemos encargarnos nosotros cómo streamers o los propios mods).


5. Timers (Mensajes Automáticos cada X Tiempo)
En Nightbot podemos configurar mensajes que se pueden mandar cada X tiempo, cómo por ejemplo recordarles algo, agradecerles su apoyo en el directo, etc.
Vamos a la pestaña Timers y luego pulsamos el botón ADD
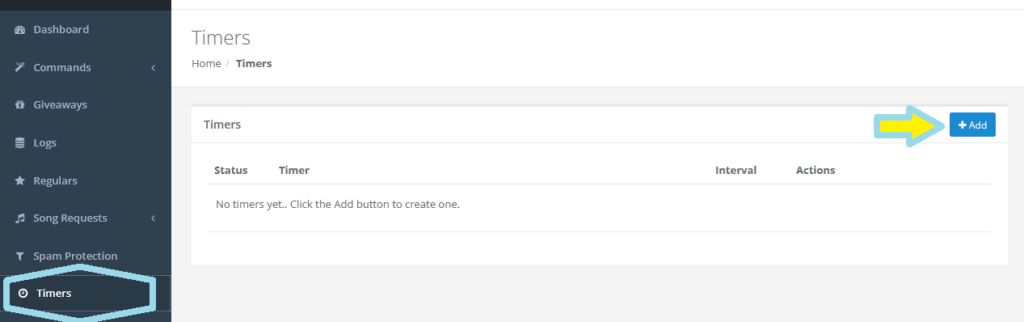
La configuración es un poco similar a la creación de comandos, con la única diferencia de que acá no hace falta poner ningún símbolo para llamarlo sino sólo necesita un nombre.
• Name: Cómo se llama el Timer.
• Message: Lo que dirá el bot.
• Interval: Cada cuánto tiempo saldrá el mensaje. (El mínimo es 5 minutos)
• Chat Lines: En cuántas lineas deseas el mensaje (Yo no lo modifico).
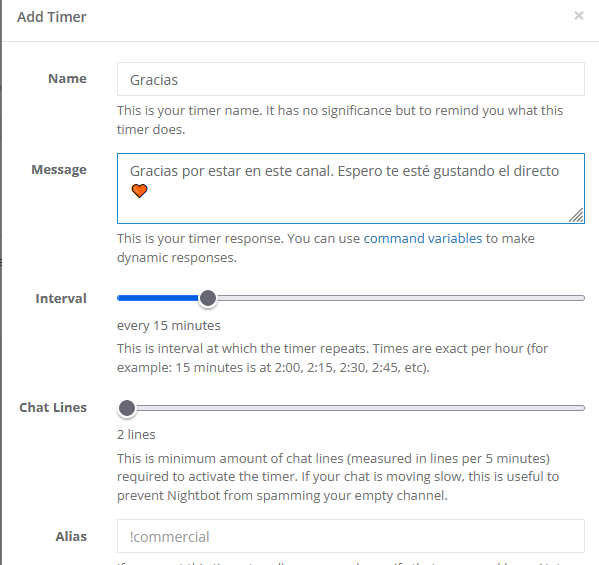
Y cuándo pase el tiempo asignado, el bot pondrá el mensaje que configuraron:

5. Otras Opciones: Sorteos (Giveaways), Songrequest (Poner música en el Streams), etc.
Realizar Sorteos/Giveaways
El bot también cuenta con la posibilidad de que hagan sorteos desde su Dashboard. Si van a la pestaña Giveaways pueden configurar el sorteo a su preferencia.

• Users: La lista de usuarios que están participando en el Sorteo.
• Elegibility: Quiénes pueden ser elegibles para participar y ganar.
• Giveway Type: Qué tipo de sorteo será (Active User: Usuario Activo, Keyword: Poniendo una palabra en el chat, Random Number: Número aleatorio).
Para probar, pondremos que sea mediante una palabra clave por ejemplo "yoshi" y la gente tendrá que poner esa palabra en el chat para participar:

En Subscriber luck pueden darle una mayor probabilidad a los suscriptores de ganar (Si tienen el afiliado).
Luego si lo ponen, se irán agregando a la lista:

Después cuándo ya queramos finalizar el sorteo, pulsamos en el botón ROLL IT y el bot dirá quién ganó:

Poner Música en el Stream
 Si deseas permitir que la gente ponga música en tu stream, hay que tener mucho cuidado con el copyright (Derechos de autor), porque si te ponen canciones de artistas famosos, pueden silenciarte el VOD (Repeteción) o peor puedes recibir una advertencia en tu canal.
Si deseas permitir que la gente ponga música en tu stream, hay que tener mucho cuidado con el copyright (Derechos de autor), porque si te ponen canciones de artistas famosos, pueden silenciarte el VOD (Repeteción) o peor puedes recibir una advertencia en tu canal.Si quieren usar esto, pues vamos a la pestaña Song request - AutoDj.

Aquí vamos a realizar unos pequeños ajustes, primero pulsaremos en el botón ENABLE

Luego en el botón SETTINGS veremos esto:

• UserLevel: Quiénes pueden pedir canciones.
• Providers: Desde que plataforma se pueden pedir canciones (Sólo se pueden pedir de Soundcloud o Youtube)
• Playlist: Si deseas que se tome de alguna Playlist (Pueden ir a la pestaña con el mismo nombre para gestionarla/s).
Si pulsamos en el botón Limits veremos esto:

• Queue Length: Cuántas cancione queremos que se puedan poner en la cola de reproducción.
•Limit to Playlist: Si queremos que se limite a alguna lista de reproducción.
• User limit: Cuántas canciones puede pedir el usuario.
• Exempt Userlevel: Quiénes están excentos del límite anterior.
Y en la pestaña Youtube encontraremos:

• Limit to Music: Si marcamos esto, obligará a la gente a que sólo se puedan pedir canciones y no cualquier vídeo random.
• Limit to Liked Videos: Si queremos que la petición se limite a la cantidad de me gusta.
Y para finalizar pulsamos en el botón SUBMIT.
Pedir canciones
Ahora para que la gente pida canciones, en el chat debe de escribir:
y el bot lo agregará a la cola:!songrequest (Nombre_de_la_cancion ó link del vídeo)

Y nosotros en la página de Nightbot podemos ver lo que está sonando, ajustar el volumen, etc.

 Podemos facilitarles a la gente el uso del comando con algo más corto por ejemplo !sr y tan sólo debemos de crear un nuevo comando personalizado y llamar al alias songrequest (Sin el signo de admiración)
Podemos facilitarles a la gente el uso del comando con algo más corto por ejemplo !sr y tan sólo debemos de crear un nuevo comando personalizado y llamar al alias songrequest (Sin el signo de admiración)
Y en el apartado de Queue (Cola de reproducción) veremos que canción pidieron:

Y así es cómo pueden permitir que la gente les ponga música en su Stream.

 Si no quieren tener problemas con el copyright, en los ajustes de OBS tienen una opción para que la música se escuche en una pista mutedada (Pestaña Emisión > Salida (Estar en el Modo avanzado)
Si no quieren tener problemas con el copyright, en los ajustes de OBS tienen una opción para que la música se escuche en una pista mutedada (Pestaña Emisión > Salida (Estar en el Modo avanzado)
Y marcar una pista que no usen para que cuándo acaben Stream, en el vod no se escuche la música que les pidieron.

6. Comandos Extras (Cambio de Categoría, Título y Encuestas)
Si desean que sus moderadores o ustedes cambien la categoría del directo, el título o incluso crear una encuesta, tienen a su disposición estos comandos:
• !game: Para cambiar la categoría o juego del directo.
• !title: Para cambiar el título del directo.
• !poll: Para crear una encuesta a través del sitio de Strawpoll. Hay que ponerlo de esta manera:
!poll new título o pregunta | opción 1 | opción 2
¡Y esto sería todo lo que pueden saber sobre Nightbot!
Espero les haya sido de utilidad y si les queda alguna duda, me la pueden decir en los comentarios

Saludos,
YoshiGM




¡Hola! Invitado, Bienvenid@ a Yoshi Fans Club

Recuerda leer las Normas de YFC.
¿No entiendes algo de YFC? Checa las Guías de YFC.
¿Alguna duda? Mándame un MP ó abre un tema en Dudas de YFC.



Mi Canal de YouTube: https://www.youtube.com/@YoshiGM
Mi Canal de Twitch: https://twitch.tv/YoshiGM

YoshiGM- Administrador

- Medalla Great PosterAlcanzó el top 20 de los posteadoresMedalla Honorífica10,000 puntos YFCMedalla Entrevistador3 entrevistas realizadasMedalla Gomba Oro10,000 mensajes en YFCMedalla OcPresentó su personaje OcMedalla Tutor GráficoAportó 5 tutoriales de diseño gráficoMedalla InvitacionalInvitó a 5 amigos a registrarseMedalla Pequeño ApostadorPrimeras 3 jugadas en el casinoMedalla Artista AnimadoCompartió 10 vídeos/animacionesMedalla DJ10 canciones compartidasMedalla DiscordShiSe unió al Servidor DiscordMedalla ChomperEscribió 1 Fan-Fic de 5 capítulos mínimosMedalla Red ShellAtendió 5 pedidos de diseño gráficoMedalla KarmaObtuvo 100 me gusta en sus postsMedalla AdminObtuvo el cargo de Administrador de YFCMedalla MakeroAportó Recursos para Crear un Juego PropioMedalla Nuevo YoshiSe presentó cómo nuevo/a YoshiMedalla FanCreó su Primer tema en YFCMedalla GuíaAportó 1 Guía para YFCMedalla AfanAgregó a 50 usuarios cómo amigoMedalla ColeccionistaSiguió a YFC en TwitterMedalla RecolectorConsiguió 10 Medallas de YFCMedalla EventualParticipante de un ConcursoMedalla HojaOrganizador/a de un ConcursoMedalla 14vo AniversarioCelebró los 14 años de Yoshi Fans ClubMedalla FacebookeroSe Unió al Grupo de FacebookMedalla DíashiCelebró el Día de YoshiMedalla Décimo Aniversario10 Años de Registro en YFCMedalla Fan de OroGeneró su Ficha YoshiMedalla TwitteroSiguió a YFC en su cuenta de Twitter (X)Medalla MariposhiSiguió a YFC en BlueSkyMedalla CumpleañeroCelebró su Cumpleaños en YFC
-


 Mensajes : 22015
Mensajes : 22015 Reputación : 1662
Reputación : 1662 Fecha de Registro : 03/12/2008
Fecha de Registro : 03/12/2008
Ficha Yoshi
Color Favorito de Yoshi: Yoshi Naranja
Yoshi Naranja
Juego Favorito de Yoshi: Yoshi's Island (SNES/GBA)
A Wolfhi le gustó éste post
 Temas similares
Temas similares» Tutorial: Cómo configurar Alertas en StreamElements
» Video Tutorial: Como usar Mapas de Degradado
» como usar el spoiler?
» Cómo usar el Sistema de Reportes
» Como usar el gameshark para obtener pokemon...
» Video Tutorial: Como usar Mapas de Degradado
» como usar el spoiler?
» Cómo usar el Sistema de Reportes
» Como usar el gameshark para obtener pokemon...
Página 1 de 1.
Permisos de este foro:
No puedes responder a temas en este foro.







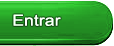










» Pixel art OC Yoshi
» [(+16-18) Crónicas del Viejo Mundo: Exitium]
» ¿EN ALGÚN FUTURO SE HARÁ UN REMASTER DEL MARIO 64 DE DS?
» Todo sobre Yoshi
» Los Juegos de Starfy llegan al Nintendo Switch Online GBA
» Nuevos juegos disponibles para el Nintendo Switch NES Online
» Anunciado un Nuevo Nintendo Direct para el 18/06/2024
» Disponibles los Juegos de Megaman en el Gameboy Switch Online
» Item Manía